
Source : https://www.digitalocean.com/community/tutorials/creating-a-website-and-an-email-account-on-ajenti-v
Introduction
Ajenti est un panneau de contrôle open source, basé sur le Web, qui peut être utilisé pour une grande variété de tâches de gestion de serveur. Le paquet complémentaire appelé Ajenti V vous permet de gérer plusieurs sites Web à partir du même panneau de contrôle. Vous devez maintenant installer Ajenti et Ajenti V.
Dans ce tutoriel, nous configurerons un site Web basique en utilisant Ajenti V à partir du panneau de contrôle Ajenti et créerons un compte de messagerie sur le domaine de votre site.
Conditions préalables
Pour ce tutoriel, vous aurez besoin de :
- Un nom de domaine enregistré qui résout le Droplet avec Ajenti et Ajenti V installés (exemple.com est utilisé tout au long de ce tutoriel)
- Ajenti et Ajenti V installés à partir de Comment installer le tableau de commande Ajenti et Ajenti V sur Ubuntu 14.04
Jusqu’à présent, on ouvre le panneau de contrôle d’Ajenti par https: //panel.votre_domaine_domaine: 8000 / .
Avant de pouvoir configurer votre site Web à http: // your_domain_name / et configurer les adresses e-mail pour votre domaine, il existe quelques modifications de votre DNS qui doivent être effectuées.
Nous devons ajouter 2 enregistrements pour vous assurer que votre site Web et vos adresses e-mail fonctionnent correctement. Accédez à cloud.digitalocean.com/domains/ et cliquez sur le nom de domaine que vous avez configuré lors de la configuration du panneau de contrôle Ajenti et Ajenti V.
Si vous ne l’avez pas encore, ajoutez un enregistrement A pour l’ensemble du domaine en remplissant « @ » dans le champ HOSTNAME et en sélectionnant votre serveur Ajenti ou en filtrant son adresse IP dans le champ WILL DIRECT TO. Cliquez sur le bouton Créer un enregistrement pour ajouter cet enregistrement A initial. Si panel.example.com n’est pas encore configuré pour votre domaine, répétez les étapes ci-dessus, mais utilisez « panneau » au lieu de « @ » pour le nom d’hôte.
Ensuite, sélectionnez le type d’enregistrement MX. Dans la zone de texte HOSTNAME, entrez @. Dans le MAIL PROVIDERS MAIL SERVER, entrez votre nom de domaine. Dans la zone de texte PRIORITÉ, entrez 10. Cliquez sur le bouton Créer un enregistrement pour ajouter l’enregistrement.
Si vous configurez le même domaine avec le panneau de contrôle Ajenti, vous devez également ajouter un enregistrement TXT. Par exemple, si vous accédez à Ajenti sur panel.example.com, vous devez ajouter ce document. Si vous y accédez sur panel.otherdomain.com, vous n’avez pas besoin d’ajouter l’enregistrement TXT.
Pour ajouter l’enregistrement TXT, sélectionnez le type d’enregistrement TXT. Dans la zone de texte HOSTNAME, entrez @. Dans la zone de texte VALUE, collez ceci dans: v = spf1 a ip4: your_server_ip ~ all (remplacer l’IP par l’adresse IP de votre serveur). Cliquez sur le bouton Créer un enregistrement.
Les paramètres DNS de votre domaine devraient maintenant ressembler à ceci. Votre domaine spécifique variera:
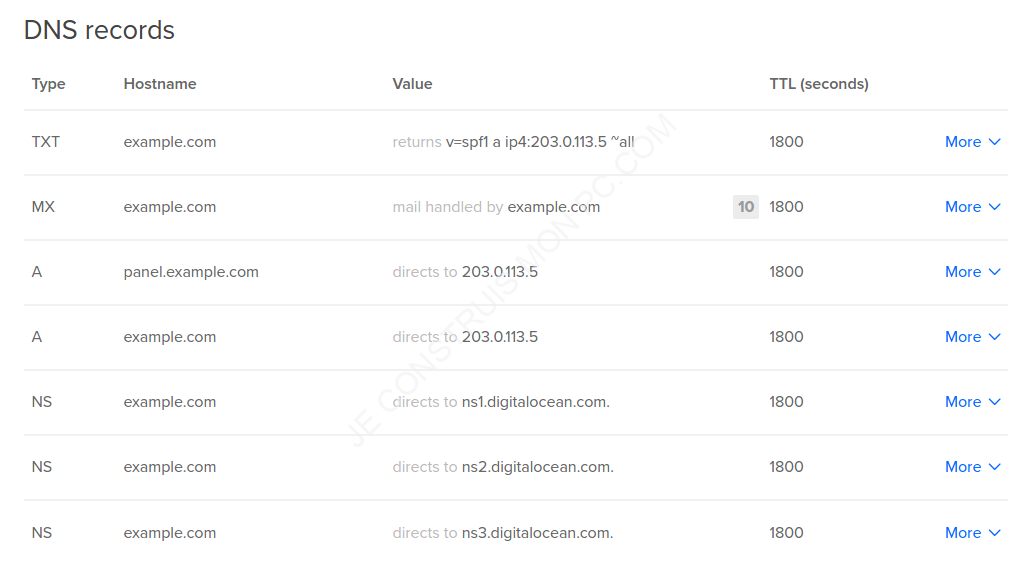
Création du répertoire du site
Dans votre navigateur, accédez à https://panel.example.com/ et connectez-vous à Ajenti. Dans la barre latérale à droite, sous la section Web, cliquez sur Sites Web. La première fois, il peut vous donner un avis qu’il n’est pas encore actif.
Cliquez sur le bouton Activer pour permettre à Ajenti V d’effectuer les modifications de configuration nécessaires.
Il existe une section intitulée Nouveau site Web. Dans ce cas, il existe un champ de texte Nom. Vous pouvez saisir tout ce dont vous souhaitez identifier votre site dans ce domaine. Cliquez sur le bouton Créer, et vous remarquerez que votre site Web est maintenant répertorié sous la section Sites Web en haut de la page. Cliquez sur Gérer à côté de votre site Web.
Dans la section Fichiers du site Web, modifiez / srv / new-site dans n’importe quel répertoire, par exemple /srv/example.com. Cliquez sur le bouton Définir, puis cliquez sur le bouton Créer un répertoire. Rappelez-vous ce répertoire. Vous devrez bientôt télécharger des fichiers.
Sous l’onglet Général, décochez le paramètre de mode Maintenance. Cliquez sur Appliquer les modifications au bas de la page.
En haut de la page, cliquez sur l’onglet Domaines. Cliquez sur le bouton Ajouter et tapez votre nom de domaine dans le champ de texte qui s’affiche. Cliquez sur le bouton Appliquer les modifications.
Création / Téléchargement de fichiers du site
Maintenant que vous disposez d’un répertoire pour les fichiers de votre site Web, vous avez besoin de certains fichiers pour y accéder.
Dans la section Outils de la barre latérale, cliquez sur Gestionnaire de fichiers. Cliquez sur les noms des dossiers pour accéder au répertoire que vous avez créé pour les fichiers du site Web tels que /srv/example.com. Le dossier doit être vide. Ici, vous pouvez télécharger les fichiers et les dossiers que vous souhaitez pour votre site Web statique.
Aux fins de ce tutoriel, nous allons faire un simple «Bonjour monde!» Document sur le site. Cliquez sur le bouton Nouveau fichier en haut de l’écran. Un fichier nommé nouveau fichier devrait apparaître dans le dossier. À la fin de la ligne du fichier, cliquez sur le bouton de menu.
