Ce tutorial est la traduction venant du site :
http://www.theopensourcerer.com/2012/12/how-to-install-openerp-7-0-on-ubuntu-12-04-lts/
Tuto testé avec succès sous DEBIAN 6.0
La nouvelle version d’OpenERP 7.0 est une mise à jour majeure et une nouvelle version Long Term Support; de 7,0 . Le changement le plus notable est une réécriture complète de l’interface utilisateur qui dispose d’un look beaucoup plus moderne.
OpenERP 7.0 est non seulement plus beau et plus facile à utiliser, elle apporte aussi de nombreuses améliorations à l’ensemble de fonctionnalités existantes et ajoute un certain nombre de nouvelles fonctionnalités à la portée de l’entreprise qui utilise OpenERP. L’intégration des capacités de réseaux sociaux, l’intégration avec Google Docs et LinkedIn, gestion des nouveaux contrats, la gestion de nouveau événement, nouveau point de vente, nouveau carnet d’adresses, gestion de nouvelle flotte, … ne sont que quelques-unes des nombreuses améliorations dans OpenERP 7.0.
Comment ?
Après cette introduction, je parie que vous ne pouvez pas attendre pour vous salir les mains …
Juste une chose avant de commencer:
Vous pouvez aussi simplement télécharger un pack « .» d’OpenERP et l’installer sur Ubuntu.
Malheureusement, cette approche ne nous fournit pas avec suffisamment de contrôle précis sur l’endroit où les choses s’installent, et elle limite notre marge de manœuvre pour apporter une modification et personnalisation, donc je préfère le faire manuellement (ce processus d’installation ci-dessous devrait prendre environ 10-15 minutes une fois que la machine hôte aura été construite).
Alors sans plus tarder nous y voilà.
Étape 1. Construisez votre serveur
J’installe uniquement le strict minimum de la routine d’installation (vous voudrez peut-être installer le openssh-server pendant la procédure d’installation ou installer ultérieurement en fonction de vos besoins).
Après le redémarrage du serveur pour la première fois j’installe le paquetage openssh-server (afin que nous puissions connecter à distance) et denyhosts pour ajouter un degré de protection contre les attaques par force brute.
Il y a d’autres applications de protection disponibles: je ne dis pas celui-ci est le meilleur, mais c’est celui qui fonctionne et est facile à configurer et à gérer. Si vous ne possédez pas déjà, il est aussi intéressant de regarder la mise en place à base de clé d’accès ssh, plutôt que de s’appuyer sur les mots de passe. Cela peut aussi aider à limiter le potentiel d’attaque de force brute. [NB: Ce n’est pas une façon de le sécuriser votre serveur …]
sudo apt-get install openssh-server denyhostsMaintenant, assurez-vous que votre serveur dispose de toutes les dernières versions et correctifs en faisant une mise à jour:
sudo apt-get update
sudo apt-get dist-upgrade
Même s’il n’est pas toujours indispensable, c’est probablement une bonne idée de redémarrer votre serveur maintenant et assurez-vous que tout revient et vous pouvez vous connecter via ssh.
Maintenant nous sommes prêts pour démarrer l’installation d’OpenERP.
Étape 2. Créer l’utilisateur qui sera propriétaire d’OpenERP et exécutera l’application.
sudo adduser --system --home=/opt/openerp --group openerp
Il s’agit du «système» de l’utilisateur. Il est là pour posséder et utiliser l’application, il n’est pas censé être un utilisateur type de personne avec une connexion etc..
Dans Ubuntu, un utilisateur du système obtient un UID inférieur à 1000, ne possèdant pas de shell (c’est en fait / bin / false) et a un compte désactivé.
Notez que j’ai spécifié un «home» de /opt/openerp, c’est là que le code du serveur OpenERP va résider et être créé automatiquement par la commande ci-dessus.
L’emplacement du code du serveur est votre choix, mais sachez que certaines des instructions et des fichiers de configuration ci-dessous peut être nécessaire d’être modifier si vous décidez d’installer à un autre endroit.
[Note: Si vous voulez exécuter plusieurs versions d’OpenERP sur le même serveur, la façon dont je le fairais est de créer plusieurs utilisateurs avec le numéro de version correct dans le cadre de ce nom, par exemple, openerp70, etc openerp61,.
Si vous utilisez également les utilisateurs lors de la création de cette base de données Postgres aussi, vous pouvez avoir une séparation complète des systèmes sur le même serveur. J’utilise aussi les répertoires personnels portant le même nom, par exemple / opt/openerp70, / opt/openerp61 et les fichiers de configuration.
Vous aurez également besoin de configurer des différents ports pour chaque instance, ou bien que le premier qui va démarrer.]
Une question m’a été demandé plusieurs fois, c’est de savoir comment faire fonctionner le serveur OpenERP par l’utilisateur du système openerp à partir de la ligne de commande si elle possède pas de shell.
Cela peut être fait très facilement :
sudo su – openerp -s /bin/bash
Ce sera dans votre terminal actuel avec le login su pour l’utilisateur openerp (le « – » entre su et openerp est correct) et utiliser le shell /bin/bash.
Lorsque cette commande est exécutée, vous serez dans le répertoire personnel d’openerp: /opt/openerp
Lorsque vous avez fait ce que vous avez besoin, vous pouvez quitter le shell de l’utilisateur openerp en tapant exit.
Étape 3. Installez et configurez le serveur de base de données, PostgreSQL
sudo apt-get install postgresql
Ensuite, configurez l’utilisateur postgres sur OpenERP:
Modifiez d’abord l’utilisateur postgres afin d’avoir les privilèges nécessaires pour configurer la base de données.
sudo su - postgres
Maintenant, créez un utilisateur dans la nouvelle base de données.
Il en est ainsi OpenERP a des droits d’accès pour se connecter à PostgreSQL et créer et supprimer des bases de données.
Rappelez-vous que le choix de votre mot de passe est ici, vous en aurez besoin plus tard:
createuser --createdb --username postgres --no-createrole --no-superuser --pwprompt openerp
Enter password for new role: ********
Enter it again: ********
Enfin quitter le compte utilisateur postgres :
exit
Étape 4. Installez les bibliothèques nécessaires pour le serveur Python
sudo apt-get install python-dateutil python-docutils python-feedparser python-gdata \
python-jinja2 python-ldap python-libxslt1 python-lxml python-mako python-mock python-openid \
python-psycopg2 python-psutil python-pybabel python-pychart python-pydot python-pyparsing \
python-reportlab python-simplejson python-tz python-unittest2 python-vatnumber python-vobject \
python-webdav python-werkzeug python-xlwt python-yaml python-zsi
Une fois cela fait, toutes les dépendances pour l’installation d’OpenERP 7.0 sont satisfaits
(notez qu’il y a des nouveaux packages nécessaires depuis 6.1).
L’étape 5. Installez le serveur OpenERP
J’ai tendance à utiliser wget pour ce genre de chose et je télécharge les fichiers de mon répertoire.
Assurez-vous d’avoir la dernière version de l’application, car au moment d’écrire ces lignes, c’est la version 7.0…. qui est en vigueur.
J’ai le lien de téléchargement qui à partir de leurs pages vous pourrez récupérer les fichiers (notez qu’il y a aussi .deb, rpm et exe dans ce domaine aussi).
Il n’y a pas une archive statique 7.0 communiqué comme tel, mais il y a une Source nightly build 7.0 qui devrait être tout aussi bon et contiendra des patchs.
Le lien ci-dessous est la source de l’archive pour la branche 7.0.
wget http://nightly.openerp.com/7.0/nightly/src/openerp-7.0-latest.tar.gz
Remarque :
Comme méthode alternative, vous pouvez obtenir le code sur votre serveur,
Pour installer la dernière version Openerp vous pouvez le télécharger directement dans le lauchnpad
Il suffit de remplacer la commande wget par:
sudo apt-get install bzr
sudo su - openerp
cd /opt/openerp
bzr branch lp:openobject-server/7.0 server
bzr branch lp:openobject-addons/7.0 addons
bzr branch lp:openerp-web/7.0 web
Maintenant, installez le code où nous en avons besoin:
Allez dans le répertoire / opt / openerp / et extrayez l’archive à cette endroit.
cd /opt/openerp
sudo tar xvf ~/openerp-7.0-latest.tar.gz
Ensuite, nous devons changer le propriétaire de tous les fichiers à l’utilisateur OpenERP et le groupe que nous avons créé récemment.
sudo chown -R openerp: *
Et enfin, la façon dont je l’ai fait, c’est de copier le répertoire du serveur dans un répertoire que j’ai nommé server.
sudo cp -a openerp-7.0 server
Le logiciel serveur OpenERP installé, les dernières étapes de travail est de mettre en place le fichier de configuration et script de démarrage associé de manière qu’OpenERP démarre et s’arrête automatiquement lorsque le serveur lui-même s’arrête et redémarre.
L’étape 6. Configuration de l’application OpenERP
Le fichier de configuration par défaut pour le serveur (dans / opt / openerp / server / install /) est en fait très minime avec une petite modification, nous allons simplement copier ce fichier à l’endroit où nous en avons besoin et changer sa propriété et autorisations:
sudo cp /opt/openerp/server/install/openerp-server.conf /etc/ sudo chown openerp: /etc/openerp-server.conf
sudo chmod 640 /etc/openerp-server.conf
Les commandes ci-dessus rend le fichier accessible en écriture et détenue uniquement par l’utilisateur et le groupe openerp et n’est lisible que par root et openerp.
Pour permettre au serveur OpenERP d’exécuter un premier temps, vous ne devriez pas avoir besoin de changer une ligne dans ce fichier.
Vers le début du fichier changer la ligne db_password = False pour le mot de passe que vous avez utilisé à l’étape 3.
Utilisez votre éditeur de texte favori. J’ai tendance à utiliser nano, par exemple.
sudo nano /etc/openerp-server.conf
Une autre ligne que nous pourrions aussi bien ajouter dans le fichier de configuration maintenant, c’est de dire à OpenERP où écrire son fichier journal.
Pour compléter mon emplacement suggéré ci-dessous, ajoutez la ligne suivante dans le fichier openerp-server.conf :
logfile = /var/log/openerp/openerp-server.log
Une fois le fichier de configuration modifié et enregistré, vous pouvez démarrer le serveur juste pour vérifier s’il fonctionne réellement.
sudo su - openerp -s /bin/bash
/opt/openerp/server/openerp-server
Si vous vous retrouvez avec quelques lignes en disant finalement qu’OpenERP est en marche et attend les connexions, alors c’est excellent, ç’est que çà fonctionne.
S’il y a des erreurs, vous aurez besoin de revenir en arrière et trouver là où est le problème.
Sinon, tapez simplement CTRL + C pour arrêter le serveur, puis exit pour quitter le compte utilisateur openerp et revenir à votre propre shell.
L’étape 7. Installation du script de démarrage
Pour l’étape finale, nous avons besoin d’installer un script qui sera utilisé pour le démarrage et l’arrêt du serveur automatiquement et également exécuter l’application en tant qu’utilisateur correcte.
Il y a un script que vous pouvez utiliser dans / opt / openerp / server / install / openerp-server.init , mais il faudra quelques petites modifications pour fonctionner avec le système installé et la manière que j’ai décrite ci-dessus.
Voici un lien vers celui que j’ai déjà modifié pour la version 7.0. Cliquez ICI
Pour infos :
Le fichier que vous venez de récupérer c’est à dire openerp-server.TXT
- Soit vous le renommer en openerp-server sans le .TXT , vous le copier et coller dans / etc / init.d /
- Soit vous copier le contenu du fichier .TXT ( le script ) dans votre fichier openerp-server que vous aviez créer et qui est dans votre répertoire / etc / init.d /
Et vous pouvez passer à l’étape : Une fois qu’il est au bon endroit…
Similaire au fichier de configuration, vous devez soit la copier ou coller le contenu de ce script dans un fichier dans / etc / init.d / et appelez openerp-server.
Une fois qu’il est au bon endroit, vous devez le rendre exécutable et appartenant à root:
sudo chmod 755 /etc/init.d/openerp-server
sudo chown root: /etc/init.d/openerp-server
Dans le fichier de configuration, il y a une entrée pour le fichier journal du serveur. Nous devons créer ce répertoire d’abord pour que le serveur a un endroit pour vous connecter et aussi à rendre accessible en écriture l’utilisateur openerp:
sudo mkdir /var/log/openerp
sudo chown openerp:root /var/log/openerp
L’étape 8. Test du serveur
Pour démarrer le type de serveur OpenERP:
sudo /etc/init.d/openerp-server start
Vous devriez maintenant être en mesure d’afficher le fichier journal et de voir que le serveur a démarré.
less /var/log/openerp/openerp-server.log
S’il y a des problèmes de démarrage du serveur, vous devez revenir en arrière et vérifier.
Il n’y a vraiment aucune raison que le serveur ne démarre pas …
Si le fichier journal est OK, maintenant faites pointer votre navigateur web vers le domaine ou l’adresse IP de votre serveur OpenERP (ou localhost si vous êtes sur la même machine) et utiliser le port 8069.
L’URL ressemblera à quelque chose comme ceci:
Ce que vous devriez voir un écran comme celui-ci.
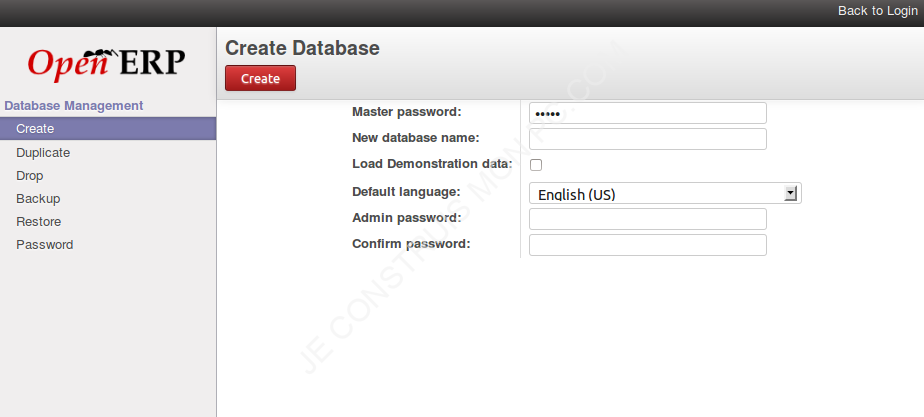
(C’est l’écran de gestion de base de données parce que vous n’avez pas encore de bases de données OpenERP ):
Ce que je vous recommande de faire à ce stade est de changer le mot de passe super admin à quelque chose de beau et fort (Cliquez sur le « Mot de passe » du menu).
Par défaut, ce mot de passe est juste « admin » et sachant qu’un utilisateur peut créer, sauvegarder, restaurer et déplacer des bases de données! Ce mot de passe est stocké en clair dans le fichier / etc / openerp-server.conf; c’est donc pourquoi nous avons restreint l’accès à tout openerp et la racine.
Lorsque vous modifiez et enregistrez le nouveau mot de passe dans le dossier / etc /openerp-server.conf sera ré-écrit.
Maintenant il est temps d’arrêter le serveur :
sudo /etc/init.d/openerp-server stop
Vérifiez le fichier journal à nouveau pour vous assurer qu’il est arrêté et / ou regardé la liste des processus du serveur.
L’étape 9. Automatisation du démarrage et de l’arrêt OpenERP
Si tout vous semble OK, la dernière étape est de créer le script pour démarrer et arrêter automatiquement avec le serveur Ubuntu.
Pour cela, tapez:
sudo update-rc.d openerp-server defaults
Vous pouvez maintenant essayez de redémarrer le serveur si vous le souhaitez.
OpenERP devrait être opérationnel au moment où vous redémarrez.
Si vous tapez ps aux | grep openerp vous devriez voir une ligne semblable à celle-ci:
openerp 1491 0.1 10.6 207132 53596 ? Sl 22:23 0:02 python /opt/openerp/server/openerp-server -c /etc/openerp-server.conf
Ce qui montre que le serveur est en cours d’exécution.
Bien sûr, vous pouvez consulter le fichier journal ou consulter le serveur à partir de votre navigateur web.
C’est tout !
Ensuite, je vous suggère de créer une nouvelle base de données en remplissant les champs comme vous le souhaitez.
Une fois la base de données initialisée, vous serez dirigé directement à l’écran principal de la nouvelle configuraton vers laquel vous tomberez sur la nouvelle interface utilisateur d’OpenERP 7 et vous serez satisfait de savoir combien il est facile de mettre en place ce système de base.
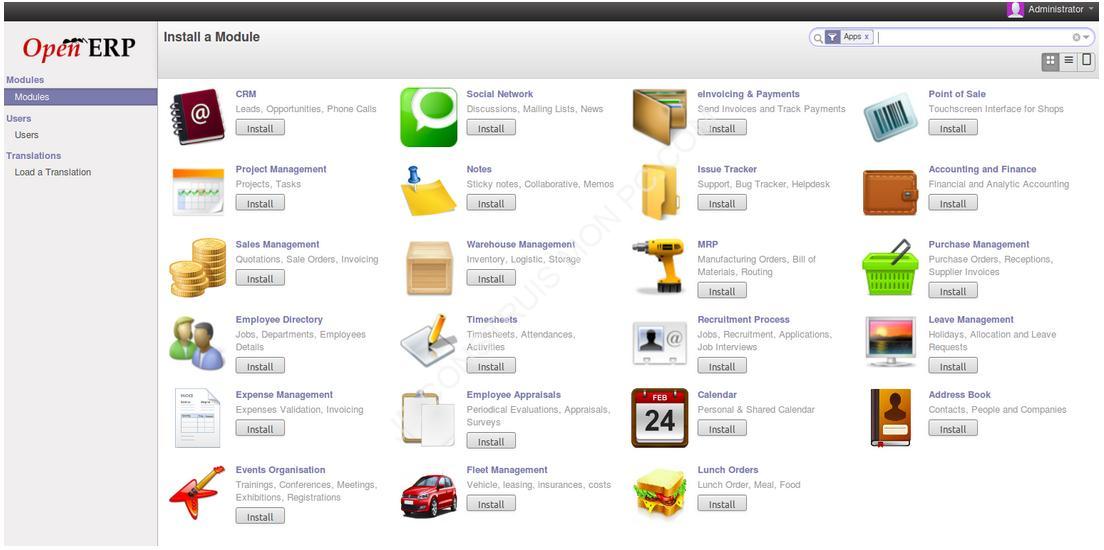
Voilà c’est tout, pour le moment.
A venir…
- Mise en place d’ une connexion SSL sur Ubuntu / Debian et Openerp 7
Installation d’une passerelle entre Magento et Openerp 7
Merci d’avance pour vos commentaires.